Iobroker ist mittlerweile eine der beliebtesten Softwarelösungen für die Geräteautomatisierung im smart home. Denn hiermit kann ich eine Plattform erschaffen, wo Geräte unterschiedlicher Hersteller und Protokolle einfach miteinander verbunden werden können.
Also z.B. ein Aquara Bewegungsmelder, der das Zigbee Protokoll nutzt, mit einer Yeelight Lampe, die über WLAN angesteuert wird.
Es gibt mittlerweile weit über 300 Adapter zur Integration von Herstellern und die Zahl steigt stetig. Und das beste daran, iobroker ist in der Grundinstallation, die für die meisten ausreichend ist, kostenlos.
In diesem Video zeige ich dir Schritt für Schritt, wie die Installation von iobroker aktuell auf einem Raspberry PI4 durchgeführt wird.
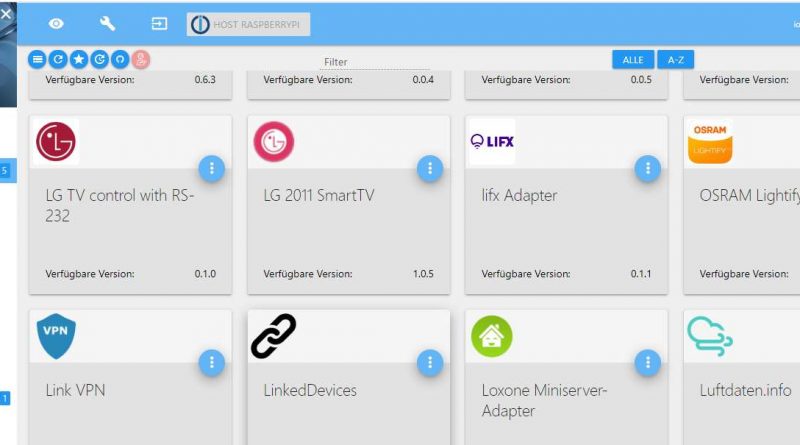
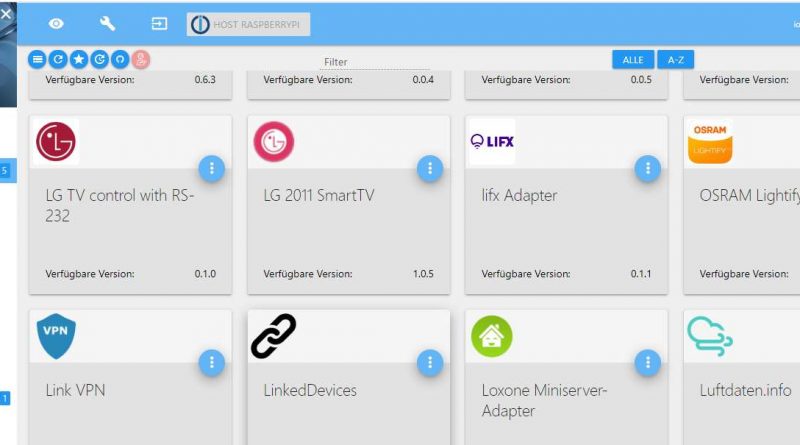
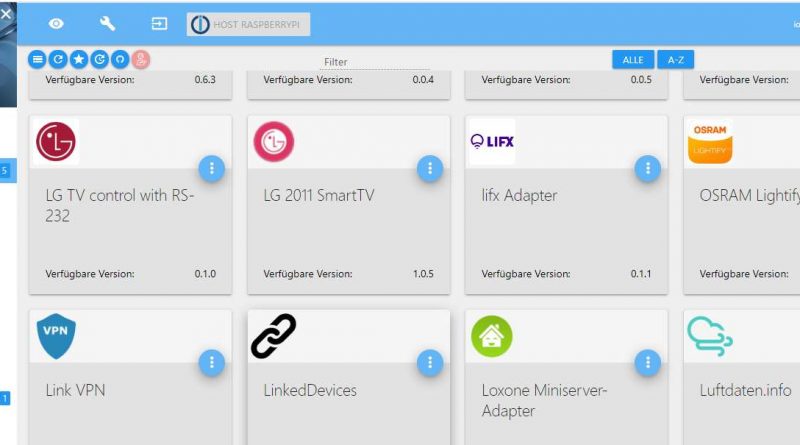
Pingback: Bodenfeuchte messen | Der Smart Home Blog für dein Projekt
curl -sL https://deb.nodesource.com/setup_15.x | sudo -E bash –
sudo apt-get install -y nodejs
ist aktuell und muss als Zweizeiler eingegeben werden (Ausnahme von deiner Regel “Jede Zeile ist mit Enter abzuschießen!”)
Die zum Kommentar aktuellen Versionen von node js
wget https://nodejs.org/dist/latest/node-v15.0.1-linux-armv7l.tar.gz
tar -xzf node-v15.0.1-linux-armv7l.tar.gz
cd node-v15.0.1-linux-armv7l/
Danke für das Update!
Bei mir, auf dem Raspi400 ging es nur mit der Zeile von github:
curl -fsSL https://deb.nodesource.com/setup_15.x | sudo -E bash –
Udo
Pingback: Kennst du diese ioBroker Visualisierung schon? DIY Tutorial
hallo!
sind die raspi passiv gekühlt empfehlenswert? würde mir das lüftergeräusch ersparen -danke schon mal!
rev.
Der Raspberry Pi4 hatte am Anfang Probleme mit hohen Temperaturen. Ich würde immer ein Gehäuse mit Lüfter empfehlen. Wenn dir ein leiser Lüfter wichtig ist, dann müsstest du dir selbst was bauen. Je größer der Lüfter, desto geringer könnte die Drehzahl sein und damit auch geringere Geräuschentwicklung.
servus!
hast du schon mal versucht eine ssd am pi zu verwenden, als ersatz für die sd-karte?
Hallo Anton,
nein, den Bedarf hatte ich bisher nicht. Ich hatte zum Glück auch noch keinen SD Karten Crash oder ähnliches 🙂
danke!
deine anleitung war sehr hilfreich, hab jetzt den raspi 4 mit 4gb und ssd mit 250gb, und passiver kühlung am laufen, die ersten tests waren sehr erfreulich 😀
für alle die noch interessiert sind wie in der beschreibung vorgegangen, image halt nur auf die ssd gespielt, dann
curl -sLf https://deb.nodesource.com/setup_16.x | sudo -E bash –
sudo apt-get install -y nodejs
curl -sLf https://iobroker.net/install.sh | bash –
das war es auch schon – hoffentlich nicht vertippt jetzt …
So noch eine Frage, die ich mit der Suchmaschine meines Vertrauens nicht lösen konnte.
Besteht die Möglichkeit einen ESP8266 (zB Wemos D1 Mini) eine Zeitsyncronisation mit dem Raspy durchzuführen?
Dafür müsste der PI als Zeitserver fungieren. Ich vermute das funktioniert nicht. Ich würde versuchen für beide den gleichen NTP zu nutzen.
—————————
PuTTY Fatal Error
—————————
Network error: Connection timed out
—————————
OK
—————————
Was kann ich hier tun ?
Kannst Du die IP anpingen?
Hallo, ich habe jetzt das Betriebssystem auf meinen Raspberry geladen; die Netzwerkadresse aus der Fritzbox ausgelesen und mich über putty den Pi angesproche. Erste Frage nach dem Nenutzernamen mit “pi” beantwortet, dann erfolgte die nachfrage nach dem Paßword, aber die tastatureingabe war eingefroren; ich konnte nicht §raspberry” eingeben. Was muss ich tun?!????
Einfach neu mit Putty verbinden. Der freeze bezieht sich ja wahrscheinlich nur auf Putty und nicht auf den Pi.
Moin,
ab hier funktioniert die Anleitung leider nicht mehr.
wget https://nodejs.org/dist/latest/node-v13.13.0-linux-armv7l.tar.gz
tar -xzf node-v13.13.0-linux-armv7l.tar.gz
cd node-v13.13.0-linux-armv7l/
sudo cp -R * /usr/local/
Bitte aktualisieren.
Danke
Frank I.
Aus dem ganzen Wust der Anleitung, braucht man nur diese Zeile.
curl -sL https://iobroker.net/install.sh | bash –
Nachdem das gestartet hat, holt der PI4 sich automatisch alles was er braucht. Ich habe das gestern mit einem frischen Raspberry Pi OS gemacht und es läuft alles rund.